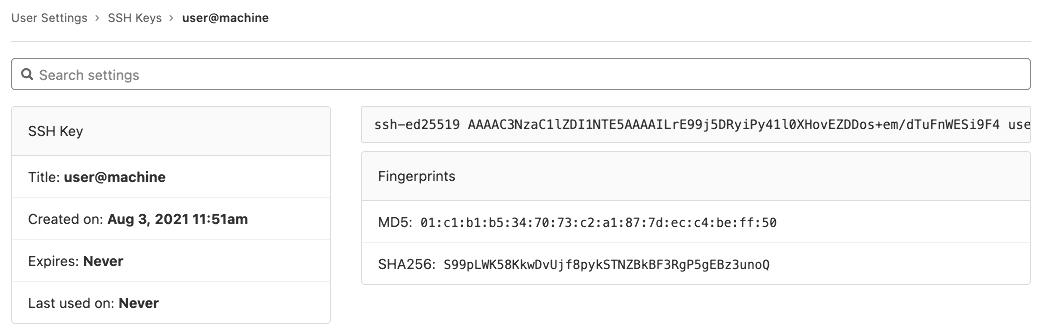As most of these topics have been covered exhaustively out on the web, here are (mostly) links to outside resources for a variety of slightly more advanced git subjects.
Installing Git for Windows
Recommended. Despite GUI Git clients seeming easier, they are each more unique, slower, quirkier and generally less useful than git in a terminal.
- Manual install https://phoenixnap.com/kb/how-to-install-git-windows
- Installing Git with Chocolatey
Creating an SSH Key
For any system with a commandline - Windows Git Bash, macOS, Linux, etc
- Generate an SSH key (GitLab)
- Generate and SSH key and use SSH-agent (GitHub)
- Generating an SSH Key (Git-SCM)
- Generating SSH keys (Atlassian)
Here, we’re going generate an SSH key that will allow you to authenticate with GitLab so you can clone a copy of our handbook.
Adding Your SSH Key to GitLab
Official GitLab instructions: https://docs.gitlab.com/ee/ssh/#add-an-ssh-key-to-your-gitlab-account
Click here to open GitLab preferences (leave it open), then come back to this browser tab, and follow the steps below:
Mac and Windows
Click the clipboard icon at the right of this highlighted test to copy the text inside => cat ~/.ssh/id_id25519.pub
In your terminal window (Git Bash on Windows or Terminal on Mac), right-click and select “Paste” to paste the command. Hit Enter.
user@machine ~/.ssh $ cat ~/.ssh/temp_id25519.pub
ssh-ed25519 AAAAC3NzaC1lZDI1NTE5AAAAILrE99j5DRyiPy41l0XHovEZDDos+em/dTuFnWESi9F4 user@hostname
user@machine ~/.ssh $
Use your mouse and select the piece of text that looks like this, in your terminal window (the highlighted text here is just an example, don’t copy this one): ssh-ed25519 AAAAC3NzaC1lZDI1NTE5AAAAILrE99j5DRyiPy41l0XHovEZDDos+em/dTuFnWESi9F4 user@hostname
Every SSH key is unique, so the long string of letters for yours won’t match these examples exactly, but all keys will start with “ssh-ed25519” and end with “someusername@somemachinename”
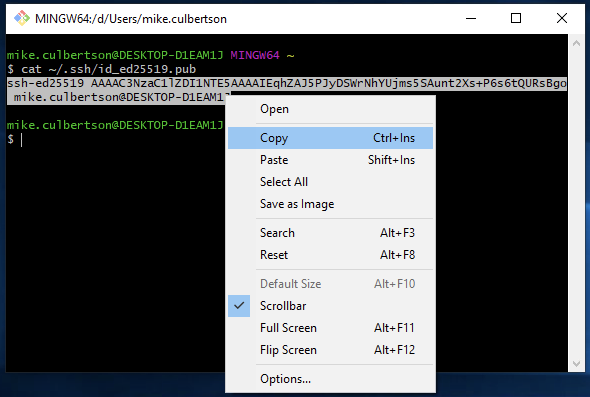
Windows copy your SSH key
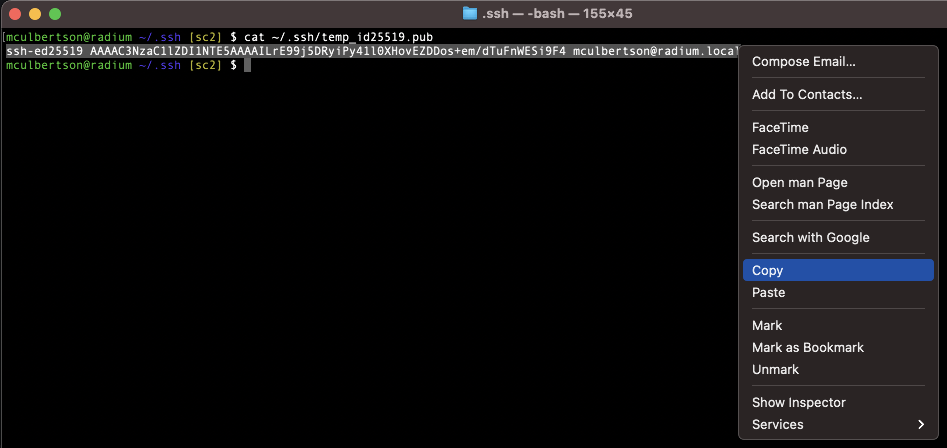
Mac copy your SSH key
Adding your key to GitLab
Back in the GitLab tab that you opened above, paste (right-click and Paste or crtl+v/⌘+v) the key you copied into the Key text field on the page

Hit “Add Key” after you paste your key in and you should see this: